Pada postingan kali ini saya coba memberikan tutorial Cara Membuat Logo Lembaga dengan CorelDRAW. Dalam urusan mendesain tidak terlepas dari unsur bakat dan kesenangan. Seseorang yang senang mendesain belumlah lengkap rasanya jika belum bisa mendesain/menciptakan sebuah logo terutama logo untuk lembaga formal, misalnya logo sekolah. Oleh karena itu, melalui tutorial ini saya coba membantu teman-teman yang kebingungan mempelajari cara membuat logo. Agar tidak membosankan ikutilah tutorial di bawah ini denagn cermat.
Sebelum saya menuliskan langkah-langkah sistematik pembuatannya, terlebih dahulu anda mengetahui fungsi dari beberapa tool yang berada di menu sebelah kanan layer.
- Pick tool (icon anak panah) paling atas dari menu tool: berfungsi untuk menselek gambar sekaligus untuk
memblok beberapa gambar.
- Fiil (icon gayung): berfungsi untuk memberi warna pada bidang gambar
- Outline (icon mata pena) : berfungsi untuk merubah ketebalan dan memberi warna pada garis
- Text tool (F8) icon A : berfungsi untuk membuat teks
- Ellipse tool : befungsi untuk membuat lingkaran, dst.
Jika anda sudah paham terhadap fungsi beberapa tool penting tersebut, maka kita lanjutkan pada langkah-langkah tutorialnya:
Langkah 1 : Buatlah sebuah lingkaran dengan menggunakan Ellipse tool (jika ingin membuat logo model bundar)
Langkah 2 : Selek lingkaran > klik CTRL+D untuk menduplikat gambar lalu digeser menjauh kemudian ketiklah nama lembaga yang ingin anda buatkan logonya di atas lingkaran duplikat tadi lalu blog tulisan dan lingkaran menggunakan pick tool (icon anak panah)
Langkah 3 : Klik menu text di tab >pilih fit text to path (icon A miring) untuk membuat teks tadi melengkung mengikuti lingkaran kemudian lingkaran duplikat tadi didelete lalu teksnya dibawa ke lingkaran awal, atur suaikan dengan lingkaran kemudian atur juga lingkaran kecil di dalamnya.
Langkah 4 : Langkah selanjutnya, selek lingkaran besar dan lingkaran kecil untuk memberi warna bidang sesuai keinginan anda dengan memilih Fill (icon gayung) dan aturlah ketebalan garis dengan mengklik Outline (icon mata pena) dapat juga memilih warna garis sesuai selera.
Langkah 5 : Anda kreasikan gambar di tengah-tengah logo sebagai simbol dari lembaga, bisa berupa gambar foto atau digambar langsung menggunakan Freehand tool (icon +dan garis meliuk-liuk).
Setelah semua selesai, goup gambar dengan cara blok semua gambar seperti di atas lalu klik CTRL+G,
Langkah terakhir adalah di save dengan cara mengklik CTRL+E lalu anda atur ukuran tinggi dan lebarnya file, pilih tipe file jpeg. Selesai...!
Catatan: - Untuk mengatur / memindahkan bidang gambar dari belakang ke depan : selek gambar>klik kanan >pilih order > pilih 'to front of page', sedangkan untuk memindahkan bidang gambar dari depan ke belakang : selek gambar >klik kanan>pilih order>pilih 'to back of page'.
Demikian tutorial ini, semoga bermanfaat bagi anda, Selamat berkreasi and Good Luck!!!
Baca juga artikel ini:
https://youtu.be/NjUwHVoWGOY
Daftarkan situs anda sebagai publiser di Clicksor.com
berminat? klik gambar di bawah ini!
berminat? klik gambar di bawah ini!



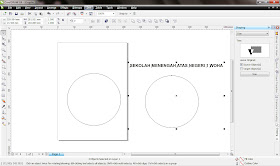



Tidak ada komentar:
Posting Komentar